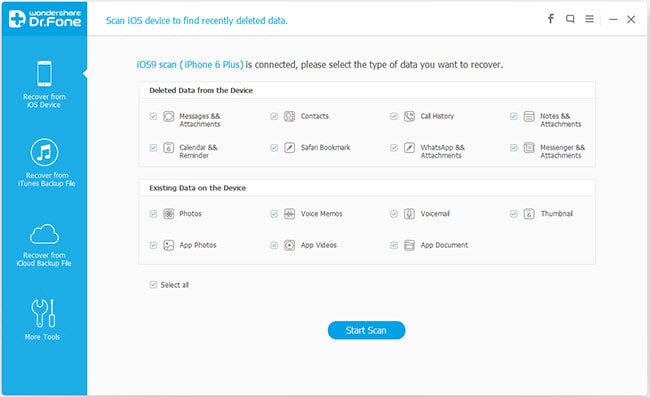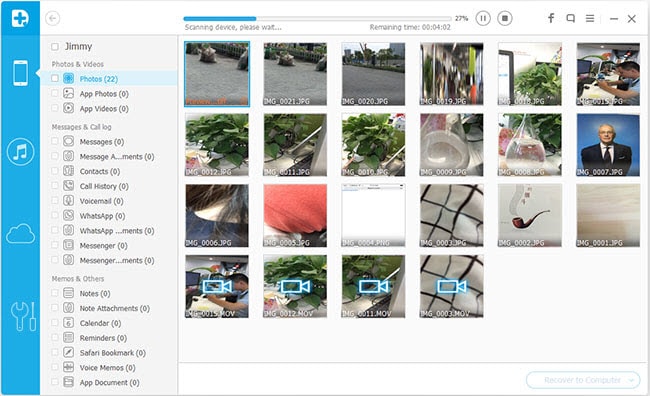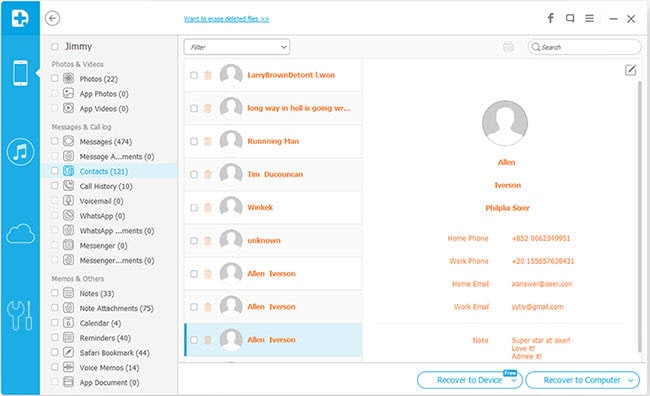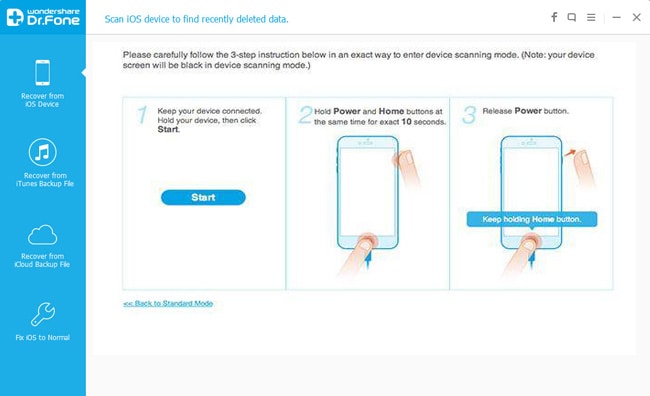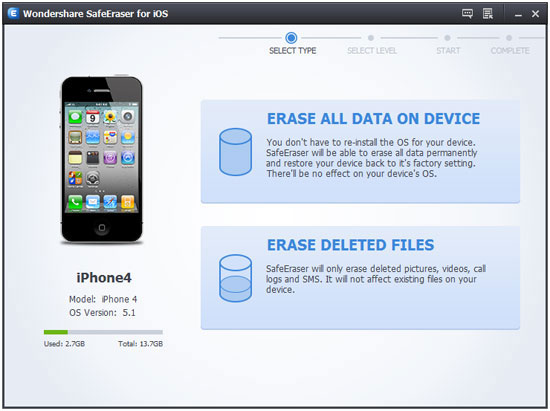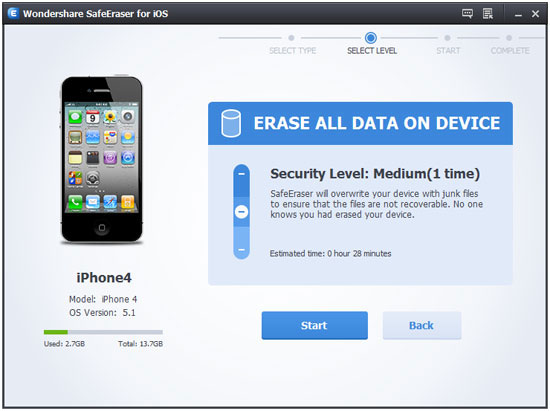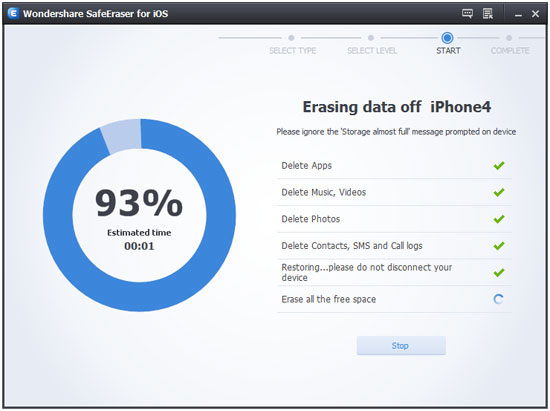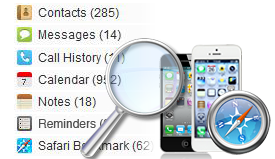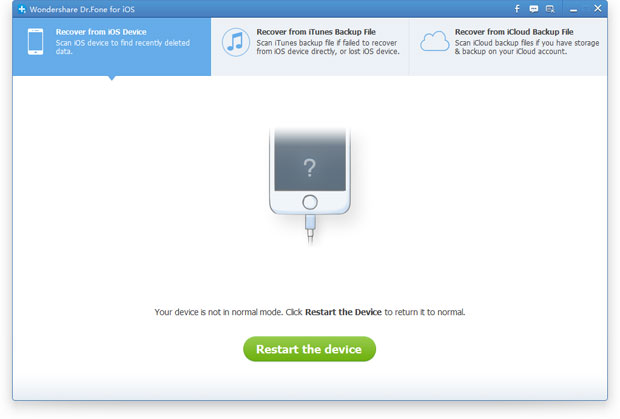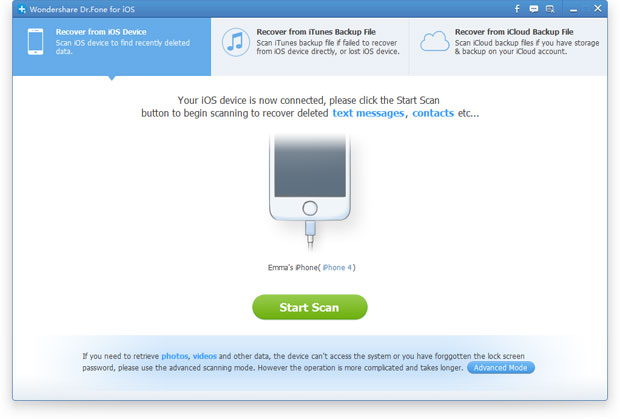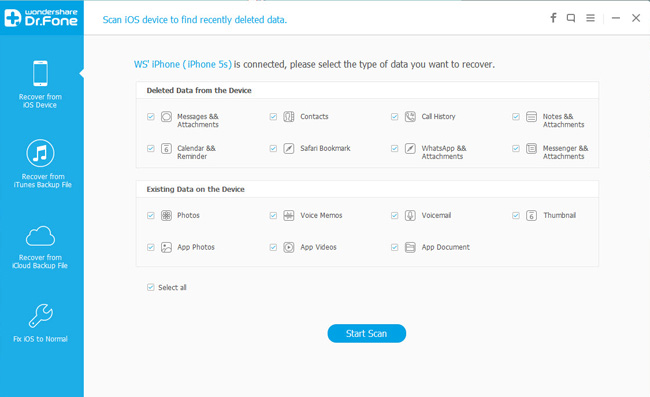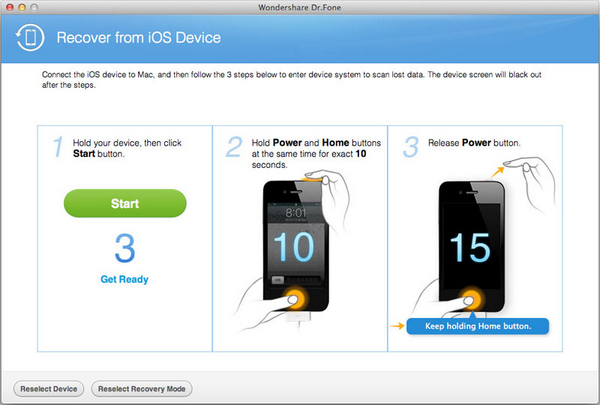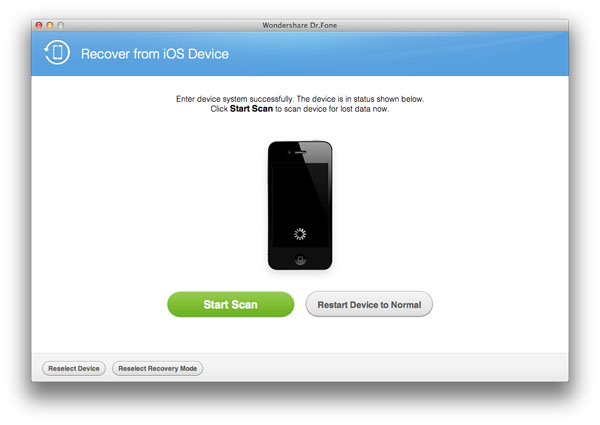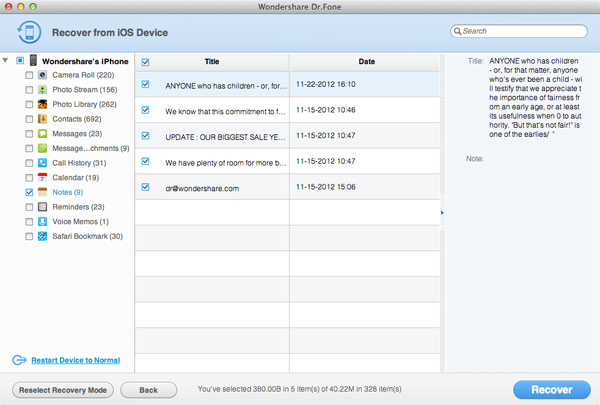If your iPad is broken or dead, you can recover your lost data from iTunes backup, but you should know that your backup in iTunes can't be visited or accessed.
To save your backup file on your computer, you need the help of third-party tool:
iOS Data Recovery tool, which can help you extract the iTunes backup and get all data out of it. This is the first way, relying on your iTunes backup. Is there any chance to recover iPad data without backup?
iOS Data Recovery also can directly scan your dead iPad for data recovery.
How to Restore lost data from broken/dead iPad
Firstly, download the
Windows version or
Mac version of
iOS Data Recovery on your computer and follow the steps to retrieve data on your broken iPad by extracting iTunes backup file or directly restore lost files from broken iPad.


Let's check how to directly scan your iPad to recover lost data. If you want to recover from backup, please visit:
How to Recover iPad data from Backup File.
Step 1. Connect your broken iPad to computer
Run
iOS Data Recovery program on your computer and connect your broken iPad to computer. When it's detected, you'll get the following interface.
You can see two recovery modes are presented: "
Recover from iOS Device", "
Recover from iTunes Backup File" and "
Recover from iCloud Backup File". Now, click "
Recover from iOS Device".
For iPad with Retina display, iPad mini, The new iPad and iPad 2 (recover contacts, messages, notes, call history, calendars, reminders and Safari bookmarks)
For iPad 1 (recover camera roll, photo stream, photo library, contacts, messages, notes, call history, calendars, reminders, voice memos, and Safari bookmarks).
Step 2. Scan your broken iPad
After the iPad recognized by the program, you can click
Start Scan to directly scan your iPad.For iPad 1 user, please follow steps to enter the device's scanning mode:
1) Hold your iPad, and click the
Start button.
2) Hold
Power and
Home buttons at the same time when you click Start for exactly 10 seconds. The program will count the time for you.
3) After 10 seconds, release the
Power button, but keep holding the
Home button for anther 15 seconds.
4) When you're told that you've successfully entered the DFU mode, you can release
Home and begin to scan your iPad data.
Step 3. Preview and recover iPad data
When the scan is over, you allow to preview the whole data on your iPad. Choose those you want to get back and save them on your computer by clicking
Recover button.
Note: Data found here includes what you have on your iPad now and those you deleted before. If you only want to read the deleted one, you can slide the button on the top of the window to only display deleted items.
Read more:
Data Recovery, safe and effective Windows data recovery software, retrieves your lost videos, photos, music, documents, emails, etc. from your PC’s hard drive as well as from USB drives, external hard drives, mobile phones, digital cameras, iPods, MP3/MP4 players, and other storage media. Four unique recovery options guarantee to find everything you’re missing quickly and easily:
•
Wizard Mode Recovery - Find lost files by answering security questions.
•
Lost File Recovery - Recover formatted and deleted files with original file name and path.
•
Partition Recovery - Retrieve corrupted or lost partitions, with all data intact.
•
Raw Recovery - Deep scan and recover data even when the file system is corrupted.
You can get more information by visiting: http://www.iphone-data-recovery.com